Archivo del Autor: kanuz
Jugando Portal 2 en Ubuntu 10.04
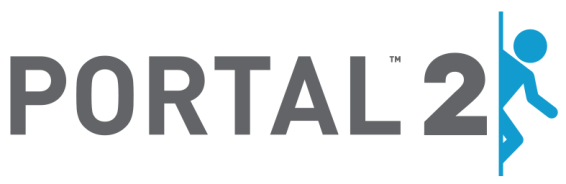 Volviendo a postear después de mucho tiempo vengo a contarles que no es que haya dejado Linux de lado, ni más faltaba, de hecho lo uso hasta para jugar. Y sí, para muchos la palabra «juego» y la palabra «linux» juntas en la misma oración evocan recuerdos de resoluciones de 8 bits, calidad pobre, o tal vez una aventura gráfica en 2D con un reto mental que deja mucho que desear.
Volviendo a postear después de mucho tiempo vengo a contarles que no es que haya dejado Linux de lado, ni más faltaba, de hecho lo uso hasta para jugar. Y sí, para muchos la palabra «juego» y la palabra «linux» juntas en la misma oración evocan recuerdos de resoluciones de 8 bits, calidad pobre, o tal vez una aventura gráfica en 2D con un reto mental que deja mucho que desear.
Bueno sí, en realidad buenos juegos hechos para Linux hay pocos, aprovecho para destacar World of Goo (para el que la descripción anterior no aplica, dado el detalle con el que se usa la física en cuanto a peso, fricción, elasticidad, gravedad, entre otros), Gweled (una copia de Bejewled, perfecto para «quemar tiempo» mientras se completa una descarga corta) y Airstrike, este ultimo al parecer nunca se terminó pero la posibilidad de modificar fácilmente las características generales y «mapas» del juego siempre me hace instalarlo, así sea para jugarlo durante un par de minutos cada 3 meses.
Pero ninguno de estos puede llegar a compara la complejidad, nivel gráfico, extensión… Nada de lo que ofrece Portal 2 juego que al que simplemente le sobra presentación (Aunque de ser necesaria siempre existirá ese conocido sitio web para encontrar información de referencia acerca de cualquier asunto).
Video Guía: Cambiar la ubicacion de los botones de las ventanas en Ubuntu 10.04 (Izquierda a Derecha)
También existe una versión paso a paso con screenshots
Cambiar la ubicacion de los botones de las ventanas en Ubuntu 10.04 (Izquierda a Derecha)
 Tal vez la principal diferencia que resalta a simple vista en Lucid Lynx con respecto a las versiones anteriores es que los botones de las ventanas: «Cerrar, maximizar, minimizar» se encuentran ubicados a la izquierda por defecto.
Tal vez la principal diferencia que resalta a simple vista en Lucid Lynx con respecto a las versiones anteriores es que los botones de las ventanas: «Cerrar, maximizar, minimizar» se encuentran ubicados a la izquierda por defecto. Yo no me pude adaptar y decidí volver al clásico mundo de los botones a la derecha.
Yo no me pude adaptar y decidí volver al clásico mundo de los botones a la derecha.
He aquí una guía para lograrlo: Lee el resto de esta entrada
Y aquí está, Ubuntu 10.04 (Lucid Lynx)
Hoy finalmente ha sido liberada la versión estable de Ubuntu 10.04 (Lucid Lynx) la cual por cierto es una versión LTS (Long Time Support).
Mejoras notadas hasta el momento (estoy posteando desde Lucid): Entrada al modo live muuucho más rápida (cabe mencionar que ya no aparece por defecto el menú en donde nos preguntaban idioma y se nos mostraban las opciones de instalación), modo live muy estable, mayor rapidez en el editor de discos duros del instalador (mejora de un 200%). Por otra parte el proceso de instalación tomó mucho más tiempo que en las 2 ultimas versiones. Ah y otra cosa, no se si antes sucedía, el instalador tomó la configuración de DSL que le di al live y la paso al instalado él solo.
Descarga:
http://www.ubuntu.com/getubuntu/download
Por mi parte siempre uso el torrent, me parece más rapido.
Otro dato, hoy que revisé shipit (para solicitar el envío gratuito de CDs de Ubuntu) aparece deshabilitado.
En los próximos días algunas guías.
Suficientes Vacaciones
Bueno, ya es hora de volver a alimentar este blog, lo abandoné hace ya mucho tiempo para dedicarme a asuntos más relacionados con mi área especifica de trabajo (árboles (no, no es broma)) pero veo que sigue siendo visitado.
Entonces aquí voy, lo primero será una guía paso a paso para monar Ubuntu 10.04 en un Flash Drive USB para posteriormente instalarlo en mi Acer Aspire One. Pero eso será en 2 días cuando sea liberada la versión final de Lucid Lynx. Por el momento puedo decir que el RC (Release Candidate, la ultima antes de liberar la final) es muy estable, lo he trabajado durante días enteros sin ningún problema, además noto una mayor velocidad del sistema.
Por el momento tengo que pensar en que he de postear en el futuro… Ya perdonarán si me alejo un poco de Ubuntu o Linux en general y pongo cosas ambientales (nuevamente, mi verdadero campo de acción).
Hoy arrivó mi CD de Ubuntu 9.04
Hoy arrivó mi CD de Ubuntu 9.04, como siempre con los 4 stickers. 28 dias tardó esta vez.
Añadir scripts al menu de Nautilus.

Últimamente he estado modificando los archivos xorg.conf (entre otros para configuración de video) y el menu.lst del grub (gestor de arranque). Al principio no recordaba las ubicaciones de los archivos mencionados, después se me hacia molesto explorar hasta la carpeta que los contiene y/o escribir en la consola sudo gedit ubicaciondelarchivo. Es por eso que cree unos sencillos scripts para acceder a editar estos archivos rapidamente. Tan simple como hacer click derecho dentro de una ventana de nautilus y elegir dentro del nuevo menu que aparece, llamado «Scripts» el script que necesitemos.
El mas util tal vez sea el script «Ver como root» que abre la carpeta que se este viendo con permisos de super usuario (de esta manera cualquier restriccion para ver modificar o eliminar archivos es pasada por alto) de esta manera nos evitamos el tener que escribir en una terminal «sudo nautilus».
[Guía] para configurar conexion ADSL en Ubuntu en Video
He tenido el blog descuidado por mucho tiempo, hasta el día de hoy veo que alguien «llamado» peter432678 creó un vídeo explicando paso a paso la «Guia para configurar la conexion a internet ADSL en Ubuntu«. Gracias peter432678 por mantenerme como autor original de la guía.
Aqui el video:
[SOLUCION] Tarjeta madre (board) ASROCK 775i65GV con Tarjeta de video NVIDIA 6200 sobre Ubuntu Linux
Ya que instalé Ubuntu 9.04 desde ceros mi configuracion de video cambió… y que problematico resultó.
En este momento uso una Board (placa base/placa madre) Asrock 775i65GV junto con una tarjeta de video NVIDIA 6200. El problema es que Ubuntu por si solo no inicia con la tarjeta NVIDIA, solamente con la integrada de la board, razon por la cual tuve que hacer la instalacion con el video integrado, hasta ahi todo bien. Despues usando el EnvyNG y el administrador de controladores incluido en Ubuntu ( Sistema > Administracion > Controladores de hardware) no conseguí hacer que el sistema iniciara tras instalar los drivers (usé desde el mas reciente hasta el mas antiguo). Por esta razon acudí a google, de hecho acudí a www.google.com/linux y alli encontre esta informacion:
ESTA INFORMACION FUE EXTRAIDA DE http://www.esdebian.org/foro/15971/agp-intel-no-arranca-linux-solucionado y fue publicada por el usuario APhoenix el cual tuvo el mismo problema que yo.
Despues de instalar los drivers, bien sea con EnvyNG o con el Administrador de controladores de hardware que trae Ubuntu Y SIN REINICIAR EL EQUIPO hay que editar el archivo xorg.conf , para esto abrimos una Terminal [ Aplicaciones > Accesorios > Terminal ] y escribimos:
sudo gedit /etc/modprobe.d/blacklist
A este agregamos:
- blacklist intel_agp
- blacklist apgart
Y guardamos el archivo.
Acto seguido en la misma terminal (o en otra, da igual) escribimos:
sudo gedit /etc/X11/xorg.conf
En la seccion «Device» agregamos la linea:
- Option «NvAGP» «1»
Y en la opcion Driver cambiamos la opcion «nvidia» por «nv». Quedando algo asi:
Section «Device»
Driver «nv»
Option «NvAGP» «1»
(Puede incluir mas opciones)
Hecho esto guardamos el archivo, reiniciamos el equipo y seleccionamos la opcion de video AGP en el BIOS. Tras lo cual Ubuntu arrancará usando la tarjeta NVIDIA.
REITERO QUE ESTA INFORMACION NO ME PERTENECE Y FUE TOMADA DE OTRO AUTOR, AL CUAL LE AGRADEZCO MUCHO POR HABER PUBLICADO LA SOLUCION A ESTE PROBLEMA.
Preorden para Ubuntu 9.04
Ya puede hacerse preorden para la proxima version de ubuntu (la cual no ha sido lanzada oficialmente). Solo es necesario registrarse en (de no tener cuenta aun) https://shipit.ubuntu.com/ y solicitarlo.
Ya viene Ubuntu 9.04

Se acerca Ubuntu 9.04, como es costumbre ahora vamos con la J para el nombre de esta version: Jaunty Jackalope. Desde ya se pueden bajar las versiones beta http://www.ubuntu.com/testing/jaunty/beta . Para la version estable tendremos que esperar hasta el 23 de Abril de 2009.
[GUIA] Grabar archivos .iso en memoria USB para instalar Linux usando UNetbootin
Grabar una imagen .iso en un stick USB resulta mas practico que hacerlo en un CD por varias razones: El tamaño físico de un CD supera al de una memoria USB por varios centímetros, la capacidad de un CD es risible comparada con la de las actuales memorias USB, en una memoria USB se pueden escribir datos varias veces de manera sencilla, a diferencia de un CD reescribible sobre el cual resultaría engorroso realizar esta acción. Eso en términos generales, actualmente existe un motivo especial para hacerlo al trabajar con ciertos equipos portátiles, como el Asus EEE, HP Mini, Acer Aspire One (AAO) entre otros, estos equipos llamados Nettops están enfocados para un público que necesite en realidad un equipo que sea portatil, reduciendo su tamaño y peso. El tamaño se reduce al usar pantallas de unas 8,9″ en adelante, en cuanto al peso este se minimiza eliminando la unidad lectora de CD ó DVD.
En mi caso, la razón principal para grabar un iso a una memoria USB fue la necesidad de instalar linux en mi AAO ya que este venia con windows xp instalado, para esto necesito «Bootear» mi distribución de linux en mi computador.
«Bootear» (en realidad esta palabra no existe) o Arrancar: Normalmente lo que se «bootea» en nuestros equipos es el sistema operativo windows, y para esto no hay que hacer más que oprimir el botón de encendido de nuestro computador y ya está, dado que windows viene instalado previamente en nuestro Disco Duro. Pero podemos «bootear» otras cosas que no se hayan instalado con anterioridad y que se encuentren en dispositivos alternos a nuestro Disco Duro, tales como Diskettes, CDs, DVDs, dispositivos de memoria USB, entre otros. (Boot en Wikipedia)
Al asunto:
1. Descargar UNetbootin, existen versiones para Linux y para windows.
2. Insertar nuestra memoria USB con capacidad igual o superior a 1GB (en la mayoría de los casos). Advertencia: Los datos en la memoria pueden perderse tras realizar el copiado de la imagen, se recomienda hacer copia de seguridad de los mismos.
3. Ejecutar el UNetbootin (en linux es posible que solicite contraseña de administrador), veremos una pantalla así:
En linux
En Windows


